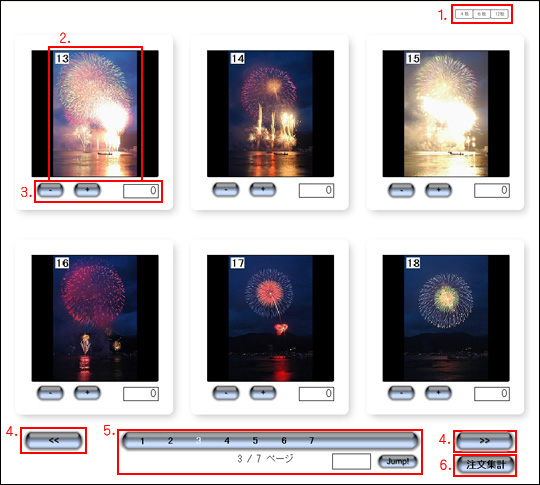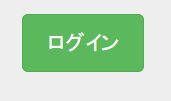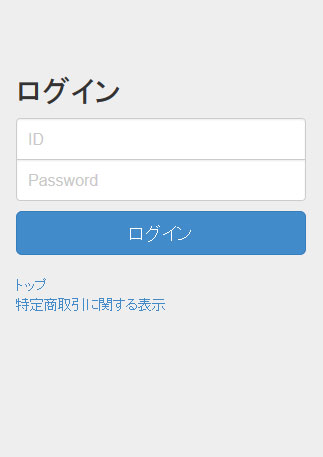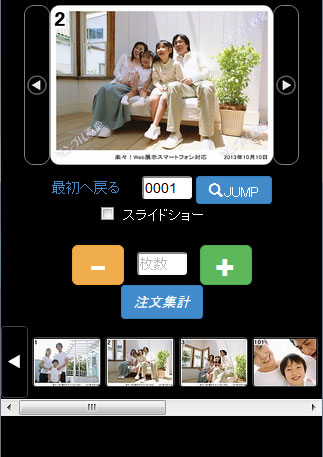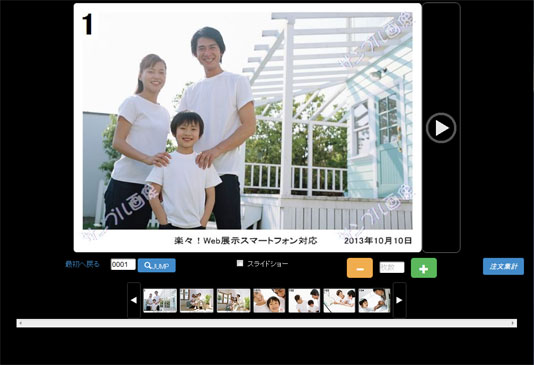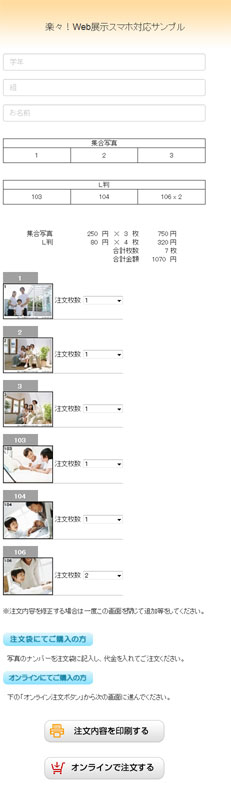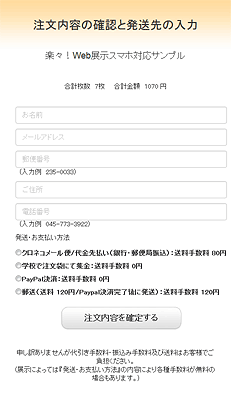操作方法
画面上から順に
(1) 表示中の写真と送りボタンと戻しボタン
(2) 『最初へ戻る』リンク
(3) 指定番号の入力欄とジャンプボタン
(4) スライドショーのON/OFF チェックボックス
(5) 注文枚数と増減ボタン
(6) 注文集計ボタン
(7) 写真のプレビュー画像(7枚)
(1) 表示中の写真と送りボタンと戻しボタン
現在選択(表示)されている写真です。
左右の送りと戻しボタンで前後へ移動できます。
(2) 『最初へ戻る』リンク
展示の一番最初の写真へ戻ります。
(3) 指定番号の入力欄とジャンプボタン
写真番号を半角数字で入力してからJUMPボタンを押して、指定の写真を表示します。
(4) スライドショーのON/OFF チェックボックス
チェックを入れると現在表示中の写真から自動でスライドショーを行います。
注文の確認
「注文集計」ボタンを押すと新しいタブで集計画面が開きます。
上部に注文写真番号と枚数が一覧表で表示されます。
その次に合計の枚数及び金額が表示されます。
その次に注文した写真のプレビュー画像一覧が表示されます。
枚数選択リストで写真毎に注文枚数を変更することができます。
写真の注文
● 学校に注文される場合
内容を確認して、画面の表示内容を注文袋に書き写すか、画面を印刷して学校に代金を入れて提出してください。
● オンライン注文される場合
注文集計画面で枚数及び合計金額を確認して問題なければ画面下の「オンラインで注文する」ボタンを押して注文手続きに進んで下さい。
テスト202406
新規記事登録時
画像添付テスト