Web展示の操作方法
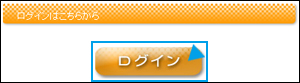
トップページで「ログイン」をクリックするとIDとパスワード入力画面に切り替わります。
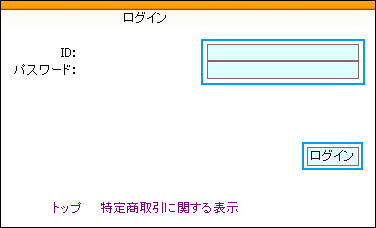
IDとパスワードを空欄に入力してログインしてください。
ログインすると以下の画面になります。
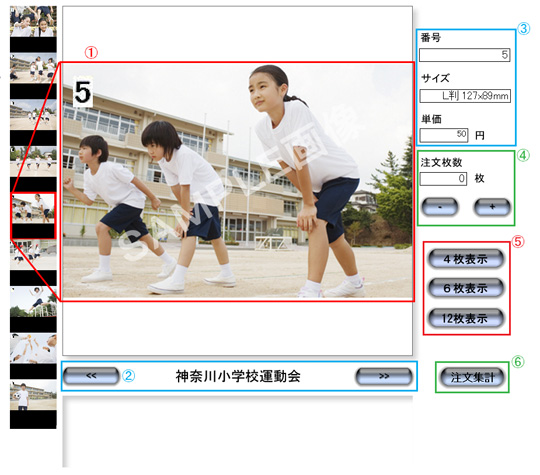
(1) 表示中の画像
(2) 画像の送りと戻しボタン
(3) 画像番号/写真プリントサイズ/単価
(4) 注文枚数と増減ボタン
(5) サムネイル表示ボタン
(6) 注文集計ボタン
(1) 表示中の画像
現在選択(表示)されている画像です。
一番左の画像の列は写真のプレビューで通し番号順に上から並んで9枚づつ表示されます。
現在選択されている画像がプレビュー側で赤く囲まれてわかるようになっています。
またプレビュー側の画像をクリックすることによって表示画像を選ぶ事もでき、中央から上か下の
画像をクリックする事によって画像を順送り(戻し)する事も可能です。
(2) 画像の送りと戻しボタン
画像を1枚づつ送ったり戻したりして切り替える為のボタンです。
1枚目表示中は「<<(戻る)」が一番最後が表示中の時は「>>(次へ)」は出ません。
(3) 画像番号/写真プリントサイズ/単価
番号は画像と連動して切り替わります。
サイズ、単価はあらかじめ設定されたものが表示されます。
(4) 注文枚数と増減ボタン
「+」ボタンを押すと注文注文枚数が増えます。「-」を押すと枚数が減ります。
例)3枚注文したい場合は「+」を3回押して表示を「3」枚にします。
(5) サムネイル表示ボタン
1画面に1枚づつ表示する以外に「4枚」「6枚」「12枚」と同時に表示するサムネイル表示画面に切り替える事ができます。

サムネイル画面の使い方
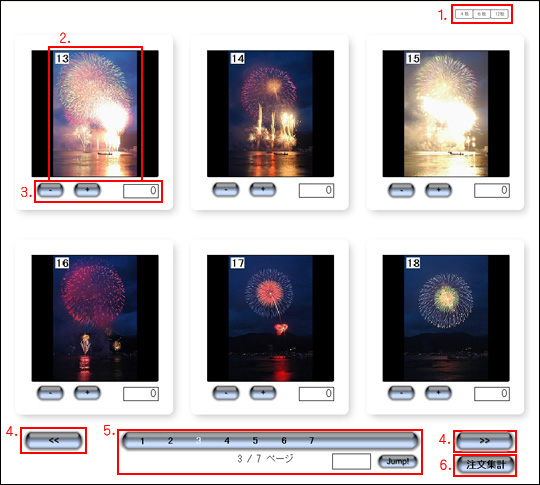
1. 画面に表示する画像の枚数を変えたい場合は画面右上の枚数切り替えボタンを押して切り替えて下さい。
2. 画像をを大きく表示したい場合は画像の上をクリックして下さい。
3. 注文したい場合「+」ボタンで枚数を増やして下さい。減らす場合は「-」ボタンを押します。
4. 次の6枚(直前の6枚)を表示する場合は「<<(前)」か「>>(次)」を押して切り替えます。
5. 特定のページを直接表示したい場合は四角内にページ番号を入力し「Jump」ボタンを押します。
6. 注文に進む時は「注文集計」ボタンを押します。
切り替えた表示タイプによって、まとめ送っていくページ数も変わります。
例)6枚表示(2×3枚)だと「>>(次へ)」ボタンを押した時6枚づつ切り替わって行く事になります。
「<<(戻る)」ボタンと「>>(次へ)」ボタンの間には順送りしなくても10ページ以内なら
ワンタッチで指定ページへ飛べるボタンと、大きく離れたページへ飛べる「Jump」ボタンが
付いています。
例)35ページ目を表示したい場合は
◎中央バーの「10」ページ目を押す>「>>」を押す>「20」ページ目を押す>
「>>」を押す>「30」ページ目を押す>「35」ページ目を押す
◎「Jump」ボタン左の空欄にキーボードで「35」と入力して「Jump」ボタンを押す
で画面を切り替える事ができます。大きく離れたページを表示したい場合は空欄に数字を入力して
「Jump」ボタンを押す方法の方がより楽です。
サムネイル表示の時も写真の注文が可能で、画像の下の「+」ボタンを押して頂ければ注文となります。
欲しい枚数分をクリックして枚数を追加していきます。

サムネイル表示の場合、注文のために選択された画像は外枠が水色になり、判別しやすくなります。
(6) 注文集計ボタン
写真の注文が終ったら「注文集計」ボタンを押します。

● 学校に注文される場合
内容を確認して、画面の表示内容を注文袋に書き写すか、画面を印刷して学校に代金を入れて提出してください。
● オンライン注文される場合
注文集計画面で枚数及び合計金額を確認して問題なければ画面下の「オンラインで注文する」
ボタンを押して注文手続きに進んで下さい。
お名前等の項目を入力して頂いた後、表示されている発送方法を選択した上で「注文内容を確定する」ボタンを押して下さい。
注文が完了すると結果画面が表示されますので内容をご確認の上「閉じる」を押して下さい。
(ご注文内容はメールでも転送されます。)
注)もし途中でエラー表示が出た場合はお手数ですが、集計画面を閉じて展示画面の注文集計ボタンから再入力して下さい。


